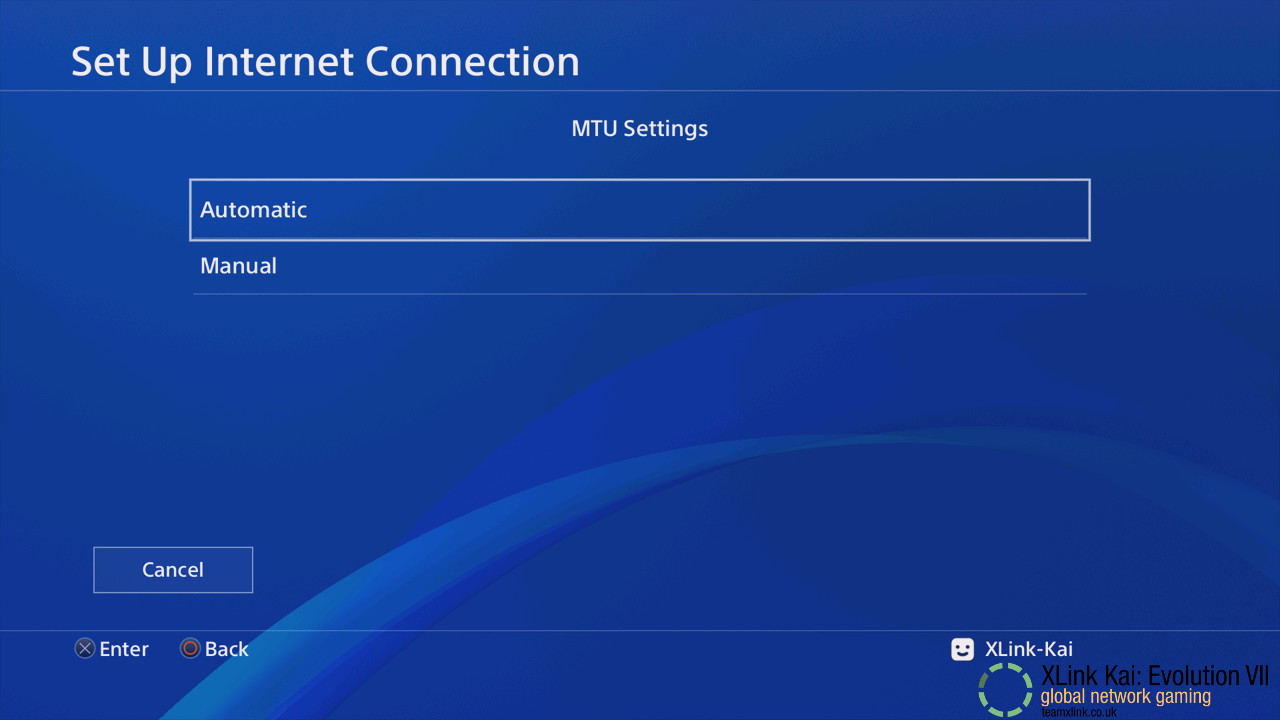PlayStation 4 XLink Kai Setup
XLink Kai is a multi-platform and peer-to-peer LAN tunneling service which enables users to play system-link / LAN and ad-hoc multiplayer games on their consoles online with people all over the world. XLink Kai was first released in 2003, supporting the Xbox, PS2, and Gamecube at launch, with PSP, PS3, Xbox 360 and others support arriving soon after.
XLink Kai Home Page - https://teamxlink.co.uk
XLink Kai Status Page - https://status.teamxlink.co.uk/
Popular on XLink Twitter Bot - https://twitter.com/PopularOnXLink
Team XLink Official Discord - https://discord.gg/UyyjNpa
Supported Games List - https://www.teamxlink.co.uk/supported-games
Getting started & required hardware
- A PlayStation 4 console
- One of the 31 supported games with the LAN feature
- A PC/Mac/raspberry Pi
- 1 or 2 network cables depending on your setup
- Some form of internet connection.
Creating an Account
To begin, you'll need to register for an XLink Kai account and download the program. Click on 'Sign Up' at the top of the XLink Kai home page and fill in your details, then click Submit. You then need to verify your email address and consent to the XLink Kai data collection policy (GDPR compliance). Please be sure to read the Acceptable Use Policy.
Installing XLink Kai
Follow the installation guide for your Operating System:
- Installing XLink Kai on Windows XP
- Installing XLink Kai on Windows 7
- Installing XLink Kai on Windows 8
- Installing XLink Kai on Windows 8.1
- Installing XLink Kai on Windows 10
- Installing XLink Kai on Windows 11
- Installing XLink Kai on macOS
- Installing XLink Kai on Linux
- Installing XLink Kai on Raspberry Pi
- Installing XLink Kai on ChromeOS
Supported Games
There are many games with the LAN feature for the PlayStation 4 but not many have been tested with XLink Kai yet. To see if the game you want to play is has already been tested please check the supported games page or look on the back of the game case. If the game you want to play supports LAN and is not listed please reach out and we will add it to the list!
Connecting your PlayStation 4
Wired Connection
The best way to play PlayStation 4 LAN on XLink is with a fully wired set up. You will get the lowest latency (ping) and most stable connection possible.
Connect your PS$ and computer to your router with Ethernet cables as shown below:
Wireless with PC/Mac/Raspberry Pi
If its impossible to use a wired connection, WiFi can be used instead but the PC/Mac/Raspberry Pi must be connected to the console or your wireless router with an Ethernet cable. The computer running XLink Kai can not be fully wireless and there must be a wired connection to the computer for the network interface going towards the PS4 console.
The easiest way to have a semi-wireless setup is to connect your PC/Mac/Raspberry Pi to your PS4 with an Ethernet cable.
If you computer does not have an Ethernet port a USB Ethernet adapter can be used.
PS4 Network Settings
Every console on XLink Kai needs to be using a unique IP address to avoid conflicts. We do this based on the last 4 digits of your console's unique MAC address. (Think of it like the serial number for the network interface) There are two ways to set the correct IP; Automatic (DHCP) or Manual Static IP setting. If your PS4 is connected directly to your computer with an Ethernet cable like the examples above automatic IP address assignment should work for you just fine as long as XLink Kai is started and logged in before the PS4 is powered on.
If your PS4 is connected to your regular home network or is on your WiFi it is highly recommended you set a Static IP as detailed below. Automatic IP assignment is literally racing against your router to offer an IP address first and will often lose. Setting the IP manually ensures the smoothest experience possible.
To set the correct IP address on your PS4:
- Power on your PS4 and load the main menu. Press UP
 to open the secondary menu.
to open the secondary menu.
- Select Settings and press X

- Select Network and press X

- Select View Connection Status and press X

- Take note of your current settings. If you use PSN when not on XLink you will need to change back to these settings. Connection to PSN will be unavailable when using the IP address XLink Kai requires.
To determine what IP address to use on your PS4 look for the line that shows the LAN MAC Address, specifically the last 4 digits. In this example they are d1 27. - With the last 4 digits of the MAC Address written down use the IP address calculator at http://www.teamxlink.co.uk/ipcalculator/
Select Sony Playstation 4, enter the 4 digits, then click Calculate IP Address.
Note: Your results will be different than what is shown below, this is just an example. - Press O
 to go back to Settings then scroll up to Set Up Internet Connection and press X
to go back to Settings then scroll up to Set Up Internet Connection and press X 
- Select Use a LAN cable and press X

- Select Custom then press X

- Select Manual then press X

- Using the results from the IP Address Calculator enter the IP Address, Subnet Mask, Default Router, and Primary DNS
Your IP address will be different than the one shown below.
Once the addresses are entered select Next and press X
- Select Automatic then press X

- Select Do Not Use then press X

- Your settings are now saved.
# (optional) Press X to test the connection, or press O
to test the connection, or press O  to skip/exit. The test will fail because the Internet and PSN are not accessible. This is normal, and expected behaviour.
to skip/exit. The test will fail because the Internet and PSN are not accessible. This is normal, and expected behaviour.
- Select View Connection Status then press X

- Congratulations! Your PlayStation 4 is now ready to play on XLink Kai!
Playing a game on XLink Kai
- Start XLink and log in.
- Power on your PS4 and load a game with LAN support.
- Click Game Arenas at the top
- Navigate to the PlayStation 4 arena using the directory on the left, then to the arena for the game you're playing.
- Start searching for matches then click Metrics and scroll down a little. Your PS4 should be shown along with 'Configured OK'. If not check your network setup!
- You're now ready to go! Join a match and play! Happy gaming!
Finding players
If you are having trouble finding other players to game with please join our Discord chat and use the various game-specific channels. There are also several fan-run discords that host regular game nights.
Troubleshooting
- How long does it take to set XLink up?
This varies on a user to user basis. For example, a user with their hardware already set up using methods one or two, and UPnP enabled in their router may be able to simply download the program and get going in under 10-15 minutes, whereas a user with a router that requires manual port forwarding, and who made need to source a USB Ethernet adapter for Kai may take an hour or so to get set up, when troubleshooting time is factored in.
- Does XLink support modded consoles?
Yep, all systems are supported regardless of whether they're retail or modded.
- Can I play with people on a different orbital server from me?
Yes, only chat and arena data passes through the orbital servers. Game traffic is completely peer-to-peer.
- Do I need to bridge my two adapters or use internet connection sharing for hardware setup method two?
Nope, only the computer needs to have a connection to the internet, not the console.
- XLink doesn't start up
On Windows, this is usually due to WinPcap/Npcap not being installed. On any OS, this can also be due to you not being connected to the internet.
- I can't access LAN mode. It is greyed out in game
Check that the Ethernet cable is firmly plugged in on both ends. If that doesn't fix it try using a different Ethernet cable and ensure that there are no issues with the Ethernet port on both the PS4 and the PC/router.
- I disconnected from a match and can't rejoin
Restarting XLink should do the trick.
- Other users have 'No connection' under their names
This indicates that XLink cannot make a P2P connection to the user, and that either your port or the user's is closed. If both users have port forwarding set up correctly, try restarting the XLink Kai client. If that fails, restart your router. Ensure that you also do not have DMZ enabled on your router for any IP address. UPnP as a protocol can be rather unreliable so if this happens a lot for you, try switching to manual port forwarding.
- I've manually port forwarded but I still get 'No connection'
If you have two or more routers on your network (you are double NATted), you should set one of them to bridge mode so only one router is performing NAT. If you only have one router, double check that port forwarding has been done correctly: the rule needs to be applied to the IP address of your computer running Kai, UDP selected as the protocol, and the port then manually set in Kai's configuration menu.
- I can see my console and establish a ping to all other users but I can't see matches
Make sure you have the same game updates as the other players and get any other user in your arena to search for matches while you have the metrics tab open, then check if broadcast traffic inbound flashes a 1 or some other value. If it remains 0, double check there are no firewalls on your network that XLink Kai has not been set as an exception in. If you can detect other users' consoles, read on.
- I can see my console and establish a ping to all other users, plus see broadcast traffic inbound but I can't see matches
Make sure you have the same game updates as the other players. Search for games, then ask users in the arena to check if they see your console under your profile. An alternative method of checking this is looking at outbound broadcast traffic under metrics while searching. Upon doing this, your console should be visible to all other users. If ethernet adapter shows "no traffic", navigate to the configuration menu and select your adapter manually. If you cannot see your adapter, refer to the issue below. If your consoles are visible to each other under your profiles, check if the game you are playing has any issues with region locks, ping limits, or update version incompatibilities (this info is usually pinned in the XLink arenas for the games).
- I cannot see my network adapter in the configuration menu
If you are on Windows, there is a WinPcap bug which occurs if a network adapter's drivers are installed after WinPcap is installed. To resolve this, open an admin command prompt or powershell, and type in net stop npf followed by net start npf.