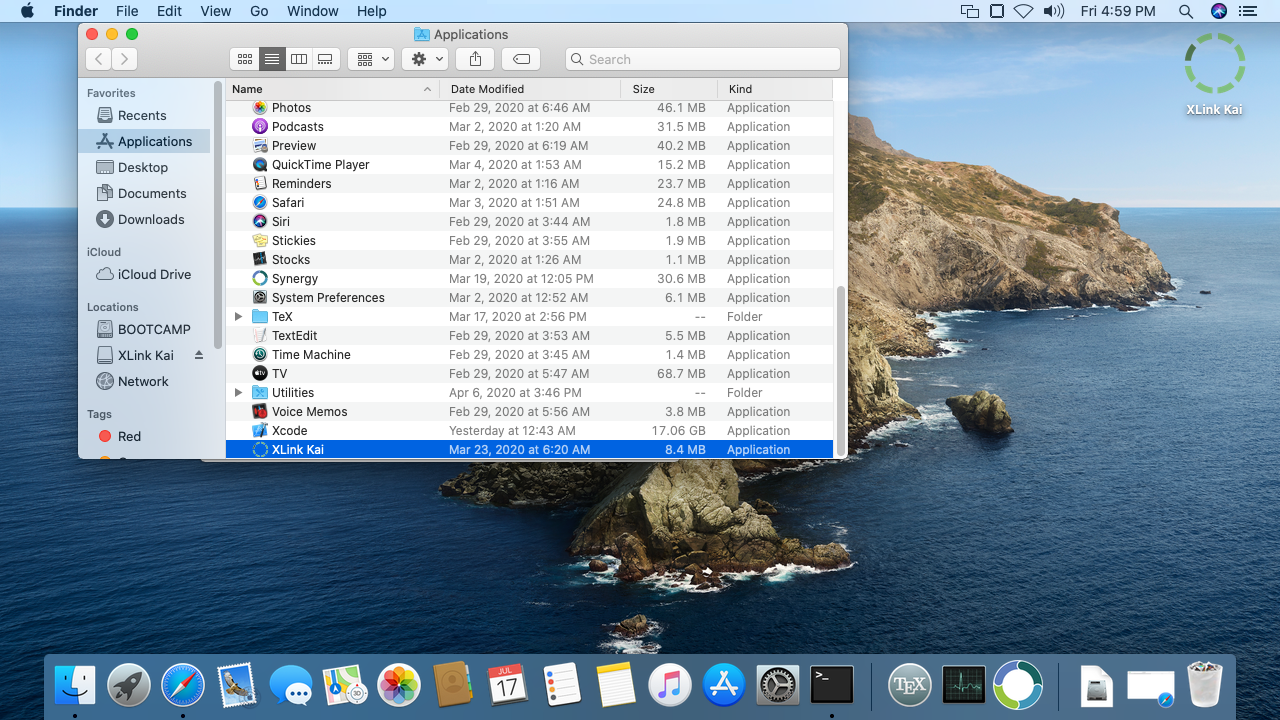Installing on macOS
Jump to navigation
Jump to search
Getting Started
Installing XLink Kai on an Apple computer is a straight forward process with a few requirements:
- A user account with Administrator rights
- ~20MB of HDD space
- An internet connection. A wired network is preferred for stable gameplay. Using a cell phone hotspot is extremely discouraged.
- A Supported Network Setup. If playing Original Xbox or Xbox 360 games your PC/Laptop can NOT be fully wireless!
Some of these steps may be specific to macOS 10.15 Catalina but the general process should be the same for previous versions of macOS/Mac OSX
This guide assumes you have already signed up for an XLink account and have completed the registration and consent process.
Installing XLink Kai on macOS
- Download the latest macOS release of XLink Kai from https://www.teamxlink.co.uk/?go=download
- Click Allow
- When the download is finished, open the downloads pane and open the file.
- Read and understand the XLink Acceptable Use Policy then click Agree to continue.
- Double click on Install ChmodBPF.pkg
- Click Continue
- Click Install
- Enter your Apple system Username and Password then click Install Software
- Click Close
- Click Keep
- Drag XLink Kai to Applications then close the window.
- Click Eject next to the XLink Kai install DMG then double click Xlink Kai to start the application.
- Click the ? Question Mark
- Click Open the General Pane for me
- Click Open Anyway
- Click Open
- Enter your Xtag/KaiTag and password then click Login
- Welcome to XLink Kai's General Chat! To browse the available games, click Game Arenas at the top.
- From here you can see all the Supported Games and what games are currently being played.
- Navigate to a game arena with other players and check if you see colored ping bars below their names after a couple seconds. If you get colored ping bars for most users you are good to go! If not please see the Port Forwarding page.
Congratulations! XLink Kai is now installed. Happy gaming!
Troubleshooting
- Error AL-0 - Install ChmodBPF from the XLink Kai DMG then reboot your mac